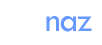Main » 2012 February 01 » Basic Controls of the Pen Tool
See also:
10:32 Basic Controls of the Pen Tool |
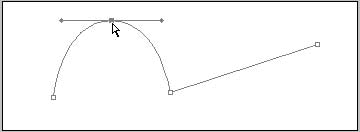
Photoshop’s pen tool you have three options: Create a new work path, Create a new shape layer, and Fill Pixels.
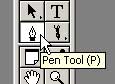
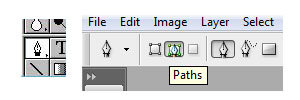
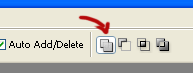
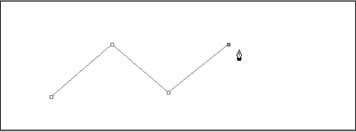
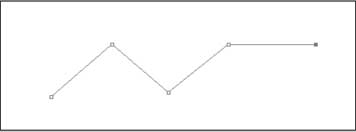
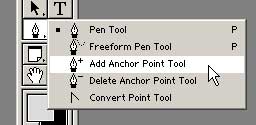
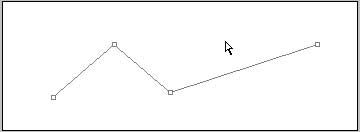
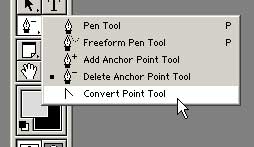
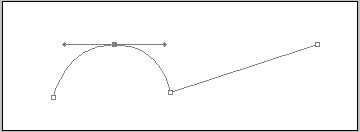
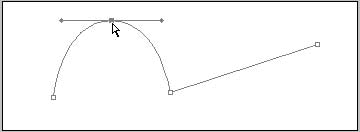
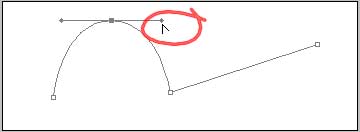
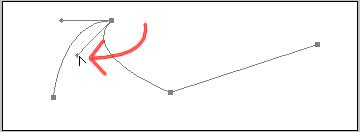
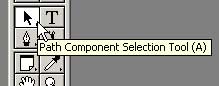 Finally I will briefly touch on another style of creating a path. With your pen tool create two anchor points however on the second click don’t let go, drag the click to create the tangent line. The tangent line will affect the next anchor point that you create. Try it out. I don’t use this technique because I find it slower but many do…use the technique that feels right for you. This tutorial belongs to melissaevans.com |
|
|
| Total comments: 0 | |




 Jasmine is adorable as well.
Jasmine is adorable as well.