
|
Preparations
We will need a close up image of a model, and also the awesome Smoke Brushes Set 1 designed by Falln-Stock.
Click here to download the model image.
Click here to download the brushes.
All rights of these resources belong to their respective owners.
|
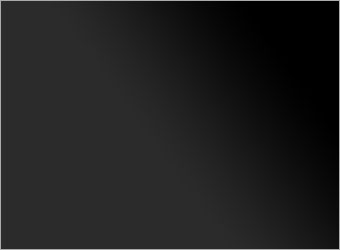
|
Step 1 – Setting Up Environment
Create a document of size 750 by 550px.
Use Gradient tool with foreground color #2B2B2B and background #000000, start a linear gradient from the bottom-left.
|
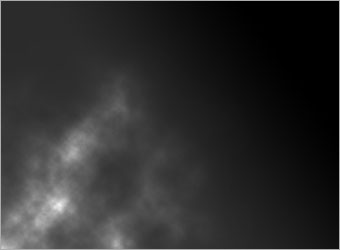
|
Step 2 – Adding Clouds
Create a new layer on top of the Background. Set the foreground color to #000000 and background to #FFFFFF.
Go to Filter > Render > Clouds. Set the blending mode of this layer to Color Dodge.
Use Soft Eraser tool of size 300px, remove some parts of the clouds as shown in the diagram.
|

|
Step 3 – Cropping the Model
Crop your model out with Pen tool and place it close to the clouds on the left.
|

|
Step 4a – Creating Smoke
Duplicate the model layer and use the Rectangular Marquee tool to select the right half of the duplicated model.
Go to Edit > Free Transform and stretch the half of model’s face to the right as shown in the diagram.
Use Soft Eraser tool of size 300px, fade off the right part of the stretched image.
|

|
Step 4b – Creating Smoke
Go to Filter > Distort > Wave.
Set the Generators to 5, Type to Sine, Min Wavelength to 10, Max Wavelength to 120, Min Amplitude to 5, Max Amplitude to 35 and both Scale to 100%.
Select Repeat Edge Pixels under Undefined Areas.
|

| Step 4c – Creating Smoke
Hide the wavy model for the time being and create a new layer on top of it.
Paint a large smoke with color #FFFFFF on the new layer. Position it near to the face as shown in the diagram.
|

|
Step 4d – Creating Smoke
On the same layer, paint in more smoke of various shapes and sizes.
Note that the smoke has to be connected or close to the skin for better results.
|
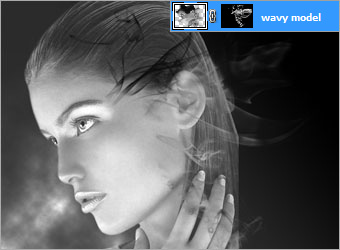
|
Step 4e – Creating Smoke
Ctrl+left click on the smoke layer to load selection on its luminosity.
Unhide the wavy model and apply a layer mask on it with the selection. Delete the smoke layer once the layer mask is created.
See the layer shown in the diagram.
|

|
Step 5a – Fading Model
Create a new layer above the original model.
Use Smoke Brushes of color #FFFFFF, paint in large smokes on the face of the model on the new layer.
|
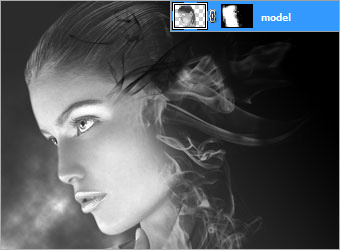
|
Step 5b – Fading Model
Ctrl+left click on the new smoke layer to load selection on its luminosity.
Select the original model layer and apply a layer mask on it with the selection. Delete the smoke layer once the layer mask is created.
See the layer shown in the diagram.
|

| Step 6 – Apply Outer Glow
Right-click on the original model layer and choose Blending Options.
Activate Outer Glow and set the color to #FFFFFF, mode to Color Dodge and size to 5px.
You can see a nice glowing border around the edge of the face blending with the clouds at the background.
|

| Step 7 – Adjusting Colors
Create a new Levels Adjustment Layer at the topmost and key in the values 40, 0.75, 255.
Create another Hue/Saturation Adjustment Layer above the Levels. Key in the Hue as 190, Saturation as 25 and Lightness as 0.
|

|
Optional
You can paint the eyes white to achieve a more mystery feel. Lastly, add some texts to complete the design!
Click here to view the final image.
|

